In Excel und anderen Office-Programmen ist es sehr einfach Zeilen einer Pivot-Tabelle zu filtern. In dieser Schritt-für-Schritt Anleitung erfahren Sie, wie Sie in Excel für einzelne Zeilen auswählen können, ob sie angezeigt werden oder nicht. Außerdem erfahren Sie, wie Sie Beschriftungsfilter einsetzen, um automatisch eine größere Zahl von Zeilen zu filtern. Wir verwenden für diese Anleitung für Zeilenfilter eine einfache Pivot-Tabelle, die wir bereits in Excel angelegt haben. Falls Sie noch keine Pivot-Tabelle vorliegen haben, lesen Sie zuerst den Artikel Pivot-Tabelle in Excel anlegen.
Einfache Zeilenfilter
Um einen einfachen Zeilenfilter in einer Pivot-Tabelle einzurichten, klicken Sie auf den kleinen Pfeil in der Zelle mit Text „Zeilenbeschriftungen„. Es öffnet sich das Kontextmenü für die Zeilenfelder.
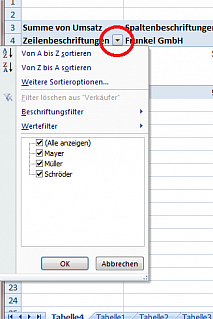
Im unteren Teil des Kontextmenüs sehen Sie eine Liste mit allen Zeilen, die aktuell angezeigt werden. Wenn Sie möchten, dass eine bestimmte Zeile nicht mehr angezeigt wird, klicken Sie auf das Häkchen vor dem Zeilennamen. Dadurch wird es entfernt. Wenn Sie nun auf „Ok“ klicken, übernimmt Excel Ihre Auswahl und zeigt nur noch die Zeilen an, bei denen das Häkchen gesetzt war.
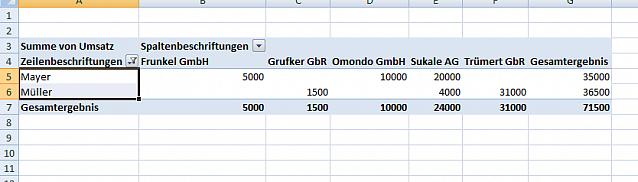
Wenn Sie den Filter für die Zeilen in der Pivot-Tabelle rückgängig machen möchten, öffnen Sie wieder das Kontextmenü für die Zeilenfelder durch Klick auf den kleinen Pfeil. Im Kontextmenü sehen Sie alle Zeilen. Neben den Zeilen, die ausgefiltert sind, sehen Sie nur ein leeres Kästchen. Klicken Sie einfach auf dieses Kästchen und der Haken für die betreffende Zeile wird wieder gesetzt. Klicken Sie auf „(Alle Anzeigen)“, um die Pfeile für alle Zeilen gleichzeitig zu setzen. Nach Klick auf „OK“ zeigt Excel wieder sämtliche Zeilen Ihrer Pivot-Tabelle an.
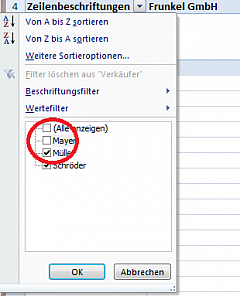
Beschriftungsfilter
Die Beschriftungsfilter bieten noch weitergehende Möglichkeiten, um die Zeilen einer Pivot-Tabelle automatisch zu filter. Sie erreichen die Beschriftungsfilter ebenfalls über das Kontextmenü. Hinter dem Menüpunkt „Beschriftungsfilter“ verbirgt sich noch eine weitere Menüebene. In dieser Menüebene wählen Sie, von welcher Art Ihr Beschriftungsfilter sein soll. Für unser Beispiel wählen wir den Filter „Beginnt mit“, woraufhin Excel ein Dialog mit weiteren Filteroptionen öffnet.
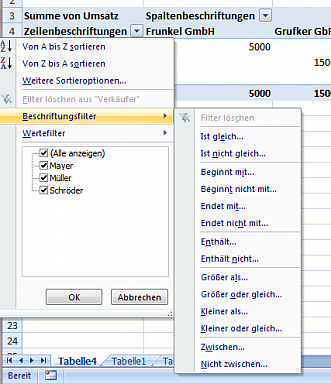
Im Dialog finden Sie rechts noch einmal ein Auswahlfeld für die Art des Beschriftungsfilters mit Ihrer Vorauswahl „beginnt mit“. Die Art des Beschriftungsfilters können Sie an dieser Stelle also auch noch einmal anpassen. Auf der linken Seite finden Sie ein Eingabefeld, in dem sie den Text eingeben können, nach dem die Zeilen in Ihrer Pivot-Tabelle gefiltert werden sollen.
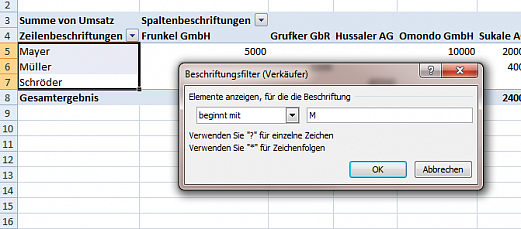
Wenn Sie an dieser Stelle beispielsweise „M“ eingeben, filtert Excel in der Pivot-Tabelle alle Zeile aus, die nicht mit „M“ beginnen. Es werden also nur noch die Zeilen mit der Zeilenbeschriftung „Mayer“ und „Müller“ in Ihrer Pivot-Tabelle angezeigt.
In dem Eingabefeld dürfen Sie sogenannte wildcards benutzen. Das sind Zeichen, die für beliebige andere Zeichen stehen. In dem Beschriftungsfilter stehen Ihnen die wildcards „*“, das für beliebig viele, und ‚?‘, das für genau ein einzelnes, Zeichen steht, zur Verfügung. Geben Sie beispielsweise den Text „M*er“ ein, werden die Zeilen „Mayer“ und „Müller“ angezeigt.
Nachdem Sie einen Beschriftungsfilter in der Pivot-Tabelle angelegt haben, können Sie ihn ganz einfach wieder über das Kontextmenü entfernen. Öffnen Sie hierzu das Kontextmenü und klicken Sie auf den Punkt „Filter löschen aus …“. Daraufhin werden Ihnen wieder sämtliche Zeilen der Pivot-Tabelle angezeigt.
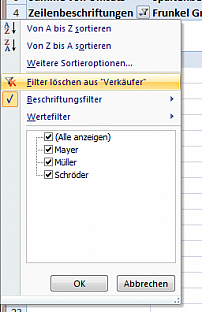
Neben den Zeilenfiltern gibt es auch noch viele weitere Möglichkeiten, Pivot-Tabellen zu filtern. Lesen Sie hierfür unseren Artikel „Pivot-Tabelle filtern„
