Kurzanleitung:
- Klick auf Pfeil neben „Zeilenbeschriftungen“ oder „Spaltenbeschriftungen“
- Auswahl von „Von A bis Z sortieren“ (aufsteigend sortieren), „Von Z bis A sortieren“ (absteigend) oder „Weitere Sortieroptionen…“
- In „Weitere Sortieroptionen“: Auswahl „Manuell“ oder Angabe eines Feldes, nach dessen Werten die Pivot-Tabelle entweder aufsteigend oder absteigend sortiert werden soll.
- Manuelles Sortieren: Klick neben Zeilen oder Spaltenbeschriftung um Zeile oder Spalte auszuwählen. Schwarzen Rand anklicken und ziehen, um Pivot-Tabelle manuell zu sortieren.
- „Weitere Optionen“ für fortgeschrittenere Sortieroptionen (s.u.)
Um eine Pivot-Tabelle übersichtlich zu gestalten, ist es wichtig, die Pivot-Tabelle sortieren zu können. In dieser Anleitung lernen Sie, wie Sie eine Pivot-Tabelle in Excel sortieren. Auch wenn diese Anleitung für Excel 2007 verfasst wurde, ist sie mit geringen Abweichungen auch auf andere Excel-Versionen übertragbar. Die meisten Sortieroptionen stehen außerdem sowohl für Zeilen als auch für Spalten zur Verfügung. In dieser Anleitung werden wir die Zeilen einer Pivot-Tabelle sortieren. Die gleichen Funktionen können aber auch angewandt werden, um Spalten zu sortieren.
Pivot-Tabelle über das Kontextmenü sortieren
Um die Zeilen einer Pivot-Tabelle zu sortieren, öffnen Sie das Kontextmenü der Zeilen, indem Sie auf den kleinen Pfeil nach unten in der Spalte mit den Zeilennamen klicken. Daraufhin öffnet sich das Kontextmenü für die Zeilen. Auf gleiche Weise öffnen Sie das Kontextmenü für die Spalten der Pivot-Tabelle, indem Sie auf den kleinen Pfeil oberhalb der Spaltennamen klicken.
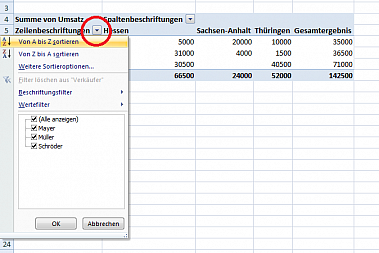
Zwei wichtige Optionen, um die Pivot-Tabelle zu sortieren, stehen Ihnen bereits in diesem Kontextmenü zur Verfügung. Klicken Sie auf „Von A bis Z sortieren“, um die Pivot-Tabelle in alphabetischer Reihenfolge zu sortieren und „Von Z bis A sortieren“, um die Pivot-Tabelle in umgekehrter alphabetischer Reihenfolge zu sortieren.
Weitere Sortieroptionen für Pivot-Tabellen
Weitergehende Optionen zum Sortieren der Pivot-Tabelle finden Sie, wenn Sie in dem Kontextmenü auf den Eintrag „Weitere Sortieroptionen“ klicken. Es öffnet sich ein Fenster, in denen Sie weitere Einstellungen für die Sortierung vornehmen können.
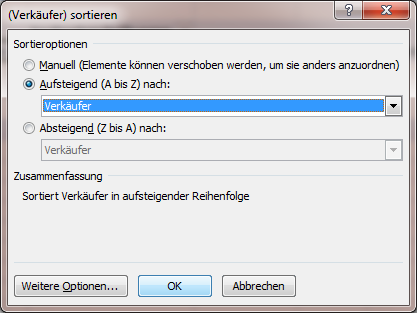
In dem Fenster finden Sie drei Einträge, von denen Sie einen auswählen können:
- Manuelles Sortieren
- Aufsteigend (A bis Z) nach Spalte sortieren
- Aufsteigend (Z bis A) nach Spalte sortieren
Manuelles Sortieren
Wenn Sie den ersten Eintrag auswählen, können Sie die Pivot-Tabelle manuell sortieren. Schließen Sie, nachdem Sie ihn ausgewählt haben, das Fenster wieder und wählen Sie eine Zeile (bzw. eine Spalte) aus, indem Sie links neben die Zeilenbeschriftung, bzw. oben über die Spaltenbeschriftung klicken. Der genaue Punkt, an dem Sie klicken müssen, ist zuerst etwas schwer zu finden, aber der Mauszeiger verwandelt sich an dieser Stelle in einen kleinen schwarzen Pfeil und nach einer Weile werden Sie den Punkt schneller finden. Auf diese Weise markieren Sie eine gesamte Zeile, bzw. Spalte in Ihrer Pivot-Tabelle. Sie wird farbig hinterlegt und erhält einen dicken schwarzen Rand. Klicken Sie diesen Rand an und ziehen Sie mit gedrückter Maustaste die Zeile, bzw. Spalte an die Stelle, in der sie in die Pivot-Tabelle einsortiert werden soll. Wiederholen Sie dies für alle Zeilen oder Spalten, bis Ihre Pivot-Tabelle wie gewünscht sortiert ist.
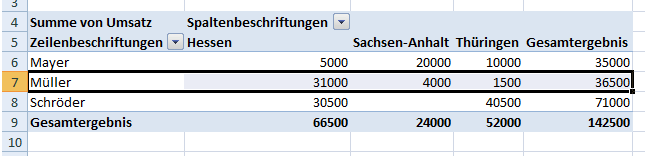
Nach Spalte sortieren
Die beiden anderen Optionen kennen Sie schon so ähnlich aus dem Kontextmenü. Auch mit Ihnen sortieren Sie die Pivot-Tabelle alphabetisch, aufsteigend oder absteigend. Anders als bei den Sortieroptionen im Kontextmenü, können Sie hier allerdings frei wählen, in welcher Spalte, bzw. Zeile die Werte stehen, nach denen sortiert wird.
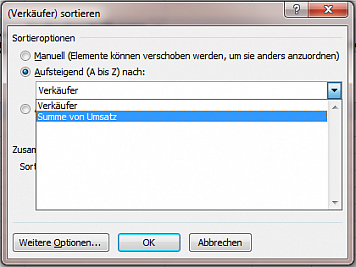
Klicken Sie beispielsweise „Aufsteigend (A bis Z) nach:“ an und wählen Sie in dem Auswahlfeld den Eintrag „Summe von Umsatz“ aus. Jetzt werden die Zeilen nicht mehr nach den Namen der Verkäufer sortiert, sondern nach dem Umsatz, den sie jeweils erzielt haben. Auf diese Weise lassen sich natürlich wichtige Daten in der Pivot-Tabelle sehr einfach hervorheben.
Weitere Optionen …
Klicken Sie im Dialog für die Sortieroptionen unten links auf den Button „Weitere Optionen…“, um ein Fenster mit weiteren Sortieroptionen für Pivot-Tabellen zu öffnen.
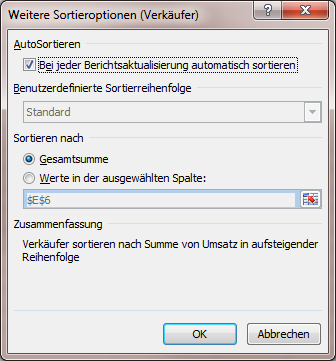
In diesem Fenster finden Sie vor allem Optionen zum automatischen Sortieren von Pivot-Tabellen. Setzen Sie den Haken bei „Bei jeder Berichtsaktualisierung automatisch sortieren“, um die Pivot-Tabelle nach jeder Aktualisierung automatisch sortieren zu lassen.
Die Optionen zum automatischen Sortieren geben Sie unter „Sortieren nach“ ein. Hier können Sie entweder „Gesamtsumme“ auswählen, um die Werte nach der Gesamtsumme in der jeweiligen Zeile, bzw. Spalte sortieren zu lassen, oder Sie wählen selbst eine Spalte aus, nach deren Werten die Pivot-Tabelle sortiert wird. Geben Sie hierfür einfach die Koordinaten einer Zelle in der jeweiligen Spalte, bzw. Zeile ein. Diese Methode hat den Vorteil, dass bei der Verwendung von Spaltenfeldern, auch nur nach einer einzelnen Spalte sortieren können. Dies ist beim einfachen auf- oder absteigenden Sortieren nicht möglich.
Benutzerdefinierte Sortierreihenfolge in Pivot-Tabellen
Wenn Sie den Haken für das Auto-Sortieren entfernen, haben Sie die Möglichkeit, Ihre Pivot-Tabelle nach einer benutzerdefinierten Reihenfolge zu sortieren. In dem Auswahlfeld werden Ihnen bereits einige häufig genutzte Sortierreihenfolgen vorgegeben. Um die ganze Stärke benutzerdefinierter Sortierreihenfolgen zu nutzen, lohnt es sich allerdings, eine eigene benutzerdefinierte Liste anzulegen.
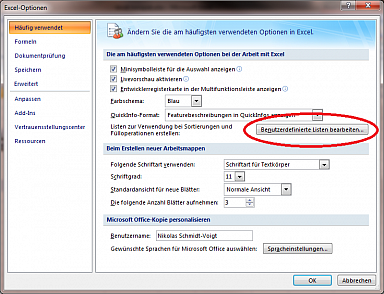
Öffnen Sie hierfür im Start-Menü von Excel die „Excel-Optionen“. Unter „Häufig verwendet“ finden Sie einen Button „Benutzerdefinierte Listen bearbeiten…“. Klicken Sie ihn, um in das Menü zur Bearbeitung benutzerdefinierter Listen zu gelangen.
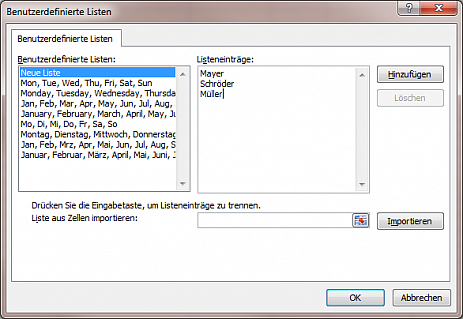
Wählen Sie aus dem linken Auswahlmenü den Eintrag „Neue Liste“ aus. In dem rechten Feld unter „Listeneinträge“ tragen Sie nun die einzelnen Werte in der Reihenfolge ein, in der Ihre Pivot-Tabelle sortiert werden soll. Schließen Sie die Arbeit an der Liste durch Klick auf „Hinzufügen“ und anschließend auf „OK“ ab.
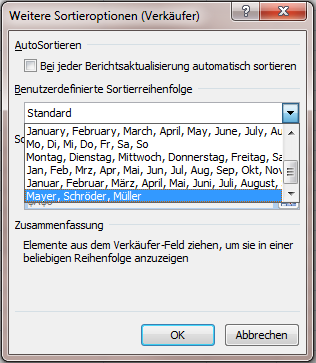
Bei den erweiterten Sortieroptionen für Ihre Pivot-Tabelle finden Sie nun im Auswahlfeld für die benutzerdefinierte Sortierreihenfolge auch ihre neu angelegte Liste. Wählen Sie sie aus, um Ihre Pivot-Tabelle in der eingegebenen Reihenfolge zu sortieren.
Fazit
Wie Sie sehen, gibt es vielfältige Möglichkeiten, Ihre Pivot-Tabelle zu sortieren. Die Daten in eine sinnvolle Reihenfolge zu bringen, ist es sehr wichtig, damit der Leser sofort die wichtigsten Informationen erkennt. Sie sollten sich daher in jedem Fall die Mühe machen und Ihre Pivot-Tabelle sortieren.
