Excel bietet vielfältige Möglichkeiten, wenn man aus den Daten in einer Pivot-Tabelle ein Pivot-Chart erstellen möchte (englisch für „Pivot-Diagramm“). In dieser Schritt-für-Schritt-Anleitung lernen Sie, wie Sie aus einer bestehenden Pivot-Tabelle ein einfaches Pivot-Chart erstellen. Als Beispiel wählen wir wieder eine Pivot-Tabelle, die wir bereits für einen anderen Artikel erstellt haben. Wenn Ihnen noch keine Pivot-Tabelle vorliegt, lesen Sie zunächst diesen Artikel: [Pivot-Tabelle in Excel erstellen].
Pivot-Chart erstellen
Um aus Ihrer Pivot-Tabelle ein Pivot-Chart zu erstellen, markieren Sie zuerst eine beliebige Zelle in der Tabelle und klicken Sie im Menü „Optionen“ auf den Punkt „PivotChart“.
![]()
Excel öffnet daraufhin ein Dialogfenster mit dem Titel „Diagramm einfügen“.
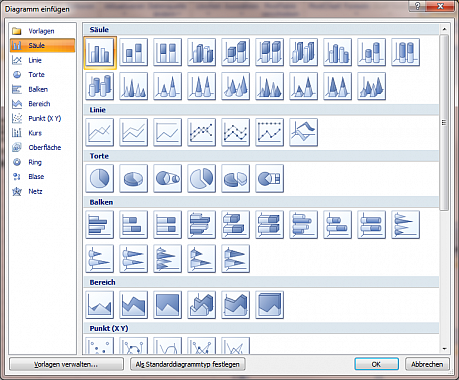
Hier können Sie zwischen verschiedenen Vorlagen für Diagramme auswählen, wie Ihr Pivot-Chart aussehen soll. Üblicherweise sind für Pivot-Charts Säulen-, Torten- oder Balkendiagramme besonders gut geeignet. Für unser Beispiel wählen wir direkt den ersten Eintrag unter „Säule“ aus. Bestätigen Sie Ihre Auswahl durch Klick auf „OK“.
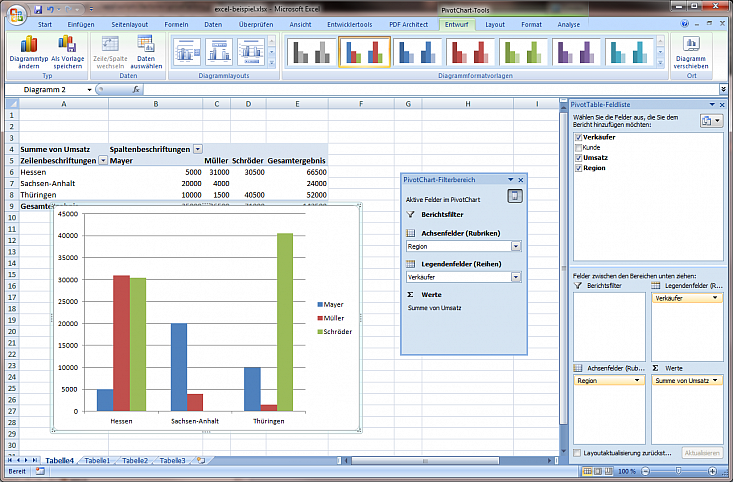
Ihr Pivot-Chart wird auf der aktuellen Seite mit Ihrer Pivot-Tabelle in dem gewählten Stil eingefügt. Neben dem Diagramm wird eine weitere Box mit Optionen für das Pivot-Chart angezeigt. Im sogenannten „PivotChart-Filterbereich“ finden Sie Informationen für „Berichtsfilter“, „Achsenfelder“, „Legendenfelder“ und „Werte“. Wenn Sie in Ihrer Pivot-Tabelle für die entsprechenden Feldlisten Felder ausgewählt haben, können Sie hier weitere Einstellungen zum Berichtsfilter, zu den Rubriken und den Reihen vornehmen.
Pivot-Chart filtern
Klicken Sie beispielsweise auf den kleinen Pfeil neben dem Achsenfeld „Region“. Excel öffnet daraufhin ein Kontextmenü, in dem sie verschiedene Filter und Sortieren auswählen können (wenn Sie weitere Informationen hierzu benötigen, lesen Sie die Artikel „Pivot-Tabelle filtern“ und „Pivot-Tabelle sortieren“).
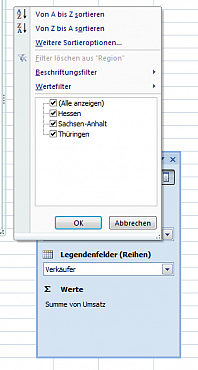
Einen Berichtsfilter für Ihr Pivot-Chart können Sie im Filterbereich nutzen, indem Sie zuerst das Feld mit den Werten, nach denen gefiltert werden soll in der „PivotTable-Feldliste“ in die entsprechende Filterliste ziehen. Das besondere hierbei ist, dass Sie mit einem Berichtsfilter Ihr Pivot-Chart auch nach Feldern filtern können, die im Pivot-Chart gar nicht angezeigt werden.
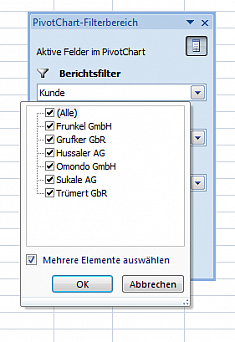
In unserem Chart-Beispiel können wir z.B. das Feld „Kunde“ als Berichtsfilter auswählen und so in unserem Diagramm nur die Daten für einen bestimmten Kunden anzeigen lassen. Hierfür ziehen wir das Feld in die Feldliste „Berichtsfilter“ und klicken im Pivot-Chart-Filterbereich auf den kleinen Pfeil neben dem Feld „Kunde“ unter „Berichtsfilter“. Es öffnet sich ein Kontextmenü, in dem wir alle Kunden auswählen können, deren Daten im Pivot-Chart berücksichtigt werden sollen.
Pivot-Chart anpassen
Nachdem Sie ein Pivot-Chart erstellt haben, haben Sie verschiedene Möglichkeiten, es noch weiter anzupassen.
Mehrere Wertfelder im Pivot-Chart
Sie können in ihrem Pivot-Chart mehr als ein Wertfeld nutzen. Ziehen Sie hierfür einfach das entsprechende Wertfeld in der Feldliste in die Liste der Wertfelder. In unserer Beispielstabelle haben wir nur das Feld „Umsatz“, dass sich als Wertfeld eignet. Um dennoch unterschiedliche Werte anzuzeigen, setzen wir im zweiten Wertfeld „Umsatz“ die Aggregationsmethode auf „Mittelwert“.
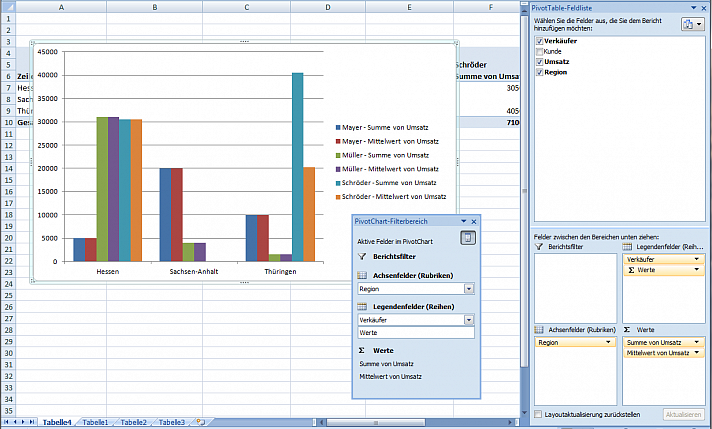
Im Pivot-Chart werden jetzt neben den Werten für die Summe des Umsatzes auch die für den Mittelwert des Umsatzes pro Verkäufer und Region angezeigt. Excel hat dabei automatisch den Namen des neuen Wertfeld auf bei den Legendfeldern mit aufgenommen. Wenn wir die unterschiedlichen Wertfelder nicht über die Legende, sondern über die Rubriken Achse unterscheiden wollen, ziehen wir das Feld „Werte“ aus der Feldliste für die Legendenfelder in die Liste der Achsenfelder.
Alternativer Diagramm-Typ für den Pivot-Chart
Während Sie am Pivot-Chart arbeiten, kann es sein, dass Sie festellen, dass der Diagrammtyp, den Sie beim Erstellen des Pivot-Diagramms ausgewählt haben, nicht so gut geeignet ist. In diesem Fall, können Sie den Diagrammtyp einfach ändern. Klicken Sie hierfür mit der rechten Maustaste an einer beliebigen Stelle in ihrem Diagramm. Daraufhin öffnet sich ein Kontextmenü. Wählen Sie aus dem Kontextmenü den Punkt „Diagrammtyp ändern…“ aus. Daraufhin öffnet sich der Dialog, den Sie bereits vom Erstellen des Pivot-Charts kennen. Hier können Sie einfach den neuen Diagrammtyp wählen.
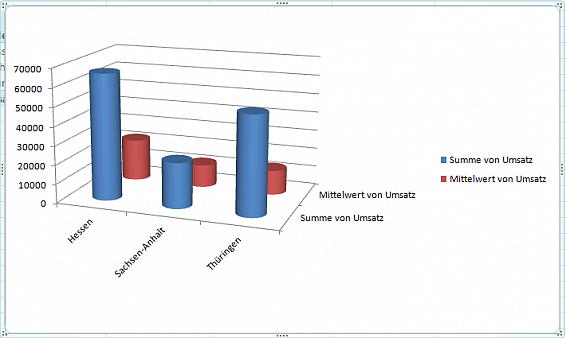
Für unser Beispielpivot-Chart haben wir hier einen Diagrammtyp mit runden Säulen in zwei Reihen ausgewählt. Um das Diagramm übersichtlicher zu gestalten, haben wir außerdem das Feld „Verkäufer“ bei den Legendenfeldern entfernt.
Entwurf Menü
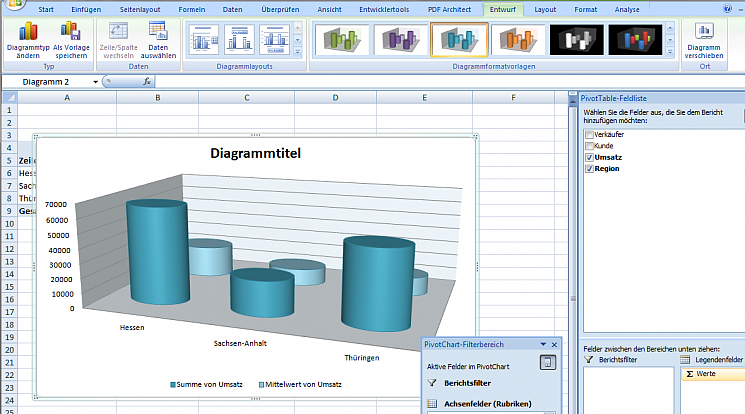
Viele weitere Anpassungen an Ihrem Pivot-Chart können Sie im Menü „Entwurf“ vornehmen. Im Entwurf-Menü finden Sie verschiedene Möglichkeiten, den Typ Ihres Diagramms anzupassen, alternative Diagrammlayouts zu wählen und oder eine bestehende Diagrammvorlage auf Ihr aktuelles Pivot-Chart anzuwenden.
