Google bietet mit seinem Cloud-Programmen unter Google-Drive mittlerweile eine recht professionelle Office-Lösung an. Wer Flexibilität und Einfachheit schätzt, kann mittlerweile komplett auf die Google-Programme umsteigen und auf eine klassische Office-Suite verzichten.
Der Funktionsumfang von Google-Drive ist zwar noch nicht ganz so groß, wie der von MS Office oder LibreOffice, aber auf wichtige Basisfunktionen, wie das Anlegen von Pivot-Tabellen, muss auch bei Google-Spreadsheet niemand verzichten. Wie Sie in Google-Spreadsheet eine Pivot-Tabelle anlegen, zeigen wir Ihnen in dieser Schritt-für-Schritt-Anleitung.
Die Arbeit an der Pivot-Tabelle in Google-Spreadsheet beginnen
Wir gehen davon aus, dass Sie bereits eine Tabelle mit Daten befüllt haben. Um diese Daten in einer Pivot-Tabelle auszuwerten, müssen Sie sie zunächst markieren:
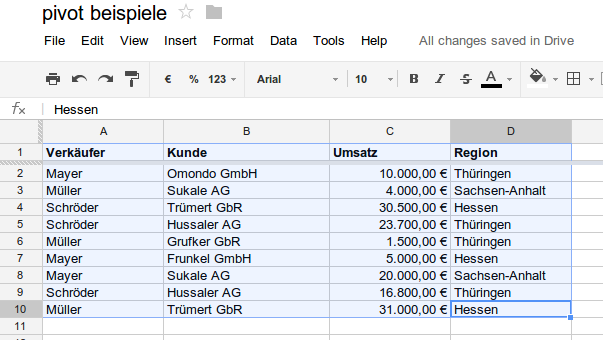
Anschließend wählen Sie aus dem Menü „Data“ den Punkt „Pivot Table Report …“ aus. Google-Spreadsheet legt daraufhin ein neues Arbeitsblatt mit einer Pivot-Tabelle an.
Pivot-Tabelle in Google-Spreadsheet mit Daten befüllen
Zunächst sehen nur eine leere Pivot-Tabelle. Auffallend ist an dem neuen Arbeitsblatt lediglich, dass Google-Spreadsheet auf der rechten Seite ein neues Menü mit dem Titel Report Editor anzeigt, wann immer eine Zelle innerhalb der Pivot-Tabelle markiert ist.
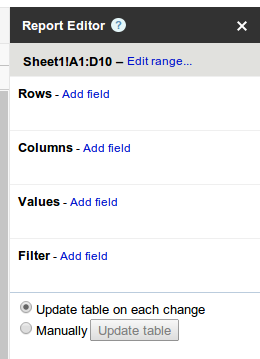
Sie können Daten auf drei Arten Ihrer Pivot-Tabelle hinzufügen, als Reihenfelder , Spaltenfelder und alsWertfelder . Beginnen Sie, indem Sie als Erstes ein Reihenfeld hinzufügen.
Reihenfelder hinzufügen
Klicken Sie hierfür im Report-Editor neben Rows auf Add field . Google Spreadsheet zeigt Ihnen jetzt eine Übersicht über die vorhanden Spalten ihrer Ursprungstabelle. Nachdem Sie eine der Spalten ausgewählt haben, werden alle Werte aus der Spalte in der Pivot-Tabelle aufgelistet und im Report-Editor wird unter Rows ein neues Feld mit Informationen zu diesem Reihenfeld aufgelistet.
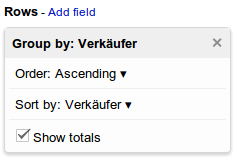
Über Order können Sie die Reihenfolge ändern. Durch einen Klick auf das kleine Kreuz rechts oben können Sie das Reihenfeld wieder entfernen.
Wertfelder hinzufügen
Als Nächstes fügen Sie ein Wertfeld hinzu. Klicken Sie hierzu neben Values auf Add field . Wie bei den Reihenfeldern wählen Sie anschließend eine der Spalten aus ihrer Ursprungstabelle für die Verarbeitung aus. Es bietet sich besonders an, hierfür Spalten mit Zahlenwerten zu wählen. Ihnen stehen mehrere mathematische Funktionen zur Auswertung zur Verfügung. Aber auch Textwerte können verarbeitet werden, indem als Wert beispielsweise die Anzahl unterschiedlicher Texte genommen wird.
Nachdem Sie das Wertfeld hinzugefügt haben, erscheint neben der Spalte mit den Reihenfeldern in der Pivot-Tabelle eine weitere Spalte mit der Auswertung der Wertfelder:
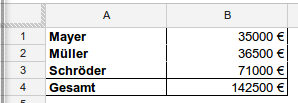
Sie können mehrere Wertfelder hinzufügen. Es ist sogar möglich, mehrere Auswertungen über dieselbe Spalte in ihrer Ursprungstabelle anzufertigen, indem Sie jedes Mal eine andere Funktion zur Auswertung auswählen.
Spaltenfelder ergänzen
Schließlich können Sie auch noch Spaltenfelder zu ihrer Pivot-Tabelle hinzufügen. Hierdurch erstellen Sie eine Kreuztabelle. Jede Reihe steht für einen distinkten Wert in ihren Reihenfeldern und jede Spalte für einen distinkten Wert in ihrem Spaltenfeld. Die Auswertung in den Wertfeldern erfolgt dann über all jene Datensätze in ihrer Ursprungstabelle, in denen sowohl der Wert des Spaltenfeldes und der des Reihenfeldes gefunden wird.
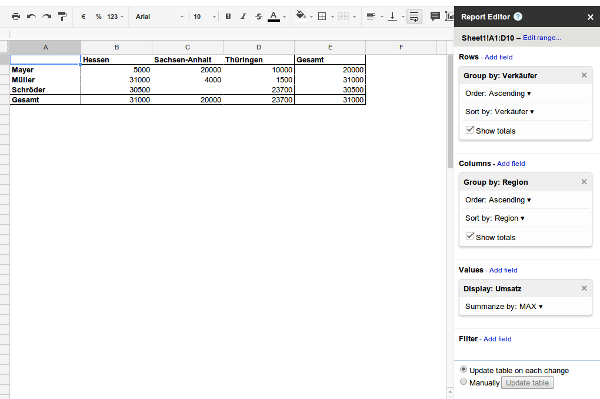
Ein Spaltenfeld legen Sie genauso an, wie ein Reihenfeld oder ein Wertfeld. Jetzt wird auch Ihre Pivot-Tabelle umfangreicher, ist aber normalerweise immer noch übersichtlicher als die Ausgangstabelle:
Filter
Falls Ihre Pivot-Tabelle zu diesem Zeitpunkt bereits sehr umfangreich geworden ist, können Sie noch einen Filter hinzufügen. Legen Sie hierzu unter dem Punkt Filter ein Feld an, ähnlich wie die anderen Felder auch.
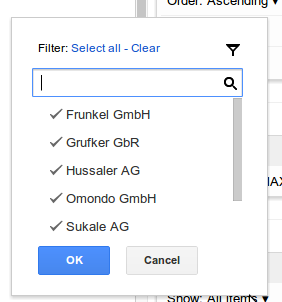
In dem Feld steht die Option Show Items mit dem Anfangswert All Items . Wenn Sie hierauf klicken, erhalten Sie eine Auflistung aller Werte, die dieses Feld in Ihrer Ursprungstabelle angenommen hat. Wenn Sie die Haken neben einigen Werten entfernen, berücksichtigt Google-Spreadsheet in Ihrer Pivot-Tabelle nur noch die Datensätze, in denen Ihr Filterfeld einen der ausgewählten Werte hat.
Fazit
Diese Anleitung kann nur eine kurze Einführung in den Gebrauch von Pivot-Tabellen mit Google-Spreadsheets sein. Sie zeigt aber, dass sich die Office-Produkte aus der Cloud nicht vor ihren klassischen Vertretern wie MS Office oder LibreOffice verstecken müssen.
Wenn Sie mehr über die Nutzung von Pivot-Tabellen in Google-Spreadsheets lernen möchten, lesen Sie auch die Anleitung von Google selbst zu diesem Thema:
