Wenn Sie eine Pivot-Tabelle filtern, behalten Sie auch bei großen Datenmengen den Überblick. Mit verschiedenen Filtern sorgen Sie dafür, dass die Daten, die den Leser der Pivot-Tabelle interessieren, sofort sichtbar sind. Alle anderen Daten, die für den Report nicht von Bedeutung sind, werden durch den Filter in der Pivot-Tabelle ausgeblendet.
In dieser Anleitung lernen Sie, wie Sie Berichtsfilter einsetzen, um Ihre Pivot-Tabelle noch übersichtlicher zu gestalten.
Berichtsfilter
Mit Berichtsfiltern filtern Sie die Daten in Ihrer Pivot-Tabelle nach Einträgen in einer Spalte, die aktuell nicht als Spaltenfeld oder Zeilenfeld verwendet wird. Wenn Sie beispielsweise Datensätze mit drei Spalten A, B und C haben, können Sie die Spalte A als Zeilenfeld festlegen, die Spalte B als Wertefeld und die Spalte C als Berichtsfilter. Dann werden in Ihrer Pivot-Tabelle Zeilen für die verschiedenen Werten aus A und eine Spalte mit den aggregierten Werten aus B angezeigt. Dabei werden aber nur solche Datensätze verwendet, die bestimmte Werte in der Spalte C enthalten.
Am besten wird die Verwendung eines Berichtsfilters klar, wenn wir uns die Schritte anschauen, die notwendig sind, um einen Berichtsfilter in einer Pivot-Tabelle einzurichten. Wir verwenden für diese Anleitung eine einfache Pivot-Tabelle, die wir bereits in Excel angelegt haben. Falls Sie noch keine Pivot-Tabelle vorliegen haben, lesen Sie zuerst den Artikel Pivot-Tabelle in Excel anlegen.
Berichtsfilter hinzufügen
Um einen neuen Berichtsfilter anzulegen, setzen Sie als Erstes das Feld, nach dem Sie die Pivot-Tabelle filtern wollen, als Berichtsfilter ein. Ziehen Sie hierfür das Feld in die Feldliste „Berichtsfilter“. Excel zeigt daraufhin oberhalb der Pivot-Tabelle eine neue Zeile mit dem Berichtsfilter und dem aktuell ausgewählten Feld an.
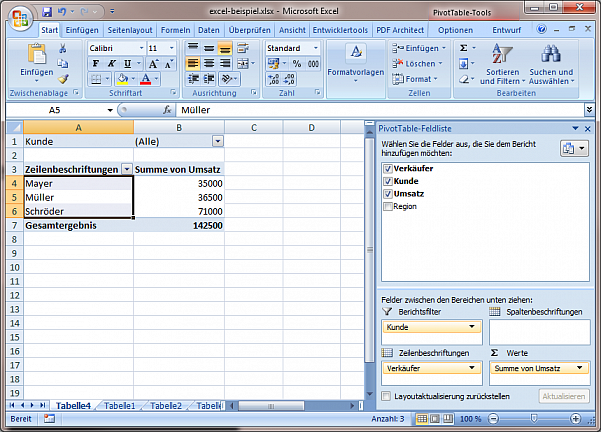
Als Nächstes wählen Sie aus, nach welchem Wert in der Spalte für den Berichtsfilter die Pivot-Tabelle gefiltert werden soll. Klicken Sie hierfür auf den kleinen Pfeil in der Zeile mit dem Berichtsfilter. Es öffnet sich ein Dropdownmenü, in dem alle Werte aus der betreffenden Spalte angezeigt werden.
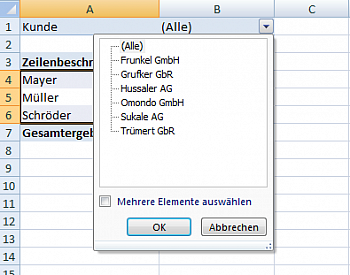
Markieren Sie einen der Werte, indem Sie auf ihn klicken, und bestätigen Sie Ihre Auswahl mit einem Klick auf „OK“. Excel zeigt nun in Ihrer gefilterten Pivot-Tabelle nur eine Auswertung über die Datensätze an, auf die die Filter-Bedingung zutrifft. Das Trichtersymbol in der Zeile mit dem Berichtsfilter zeigt an, dass ein Filter aktiv ist.
Für unser Beispiel bedeutet dies, dass nur noch die Umsätze angezeigt werden, die mit dem Kunden „Sukale AG“ gemacht wurden. Verkäufer die mit diesem Kunden keinen Umsatz gemacht haben, werden in der Pivot-Tabelle nicht angezeigt.
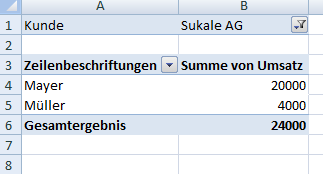
Anstatt nach einem einzelnen Wert zu filtern, können Sie auch nach einer Kombination mehrerer Werte filtern. Öffnen Sie hierzu wieder das Dropdown für Ihren Berichtsfilter. In dem Dropdown setzen Sie zuerst das Häkchen neben „Mehrere Elemente auswählen“. Nun können Sie aus der Liste der Werte mehrere Werte auswählen, nach denen Sie die Pivot-Tabelle filtern möchten.
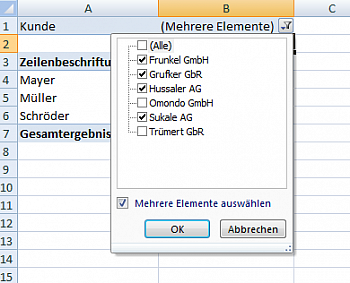
Beachten Sie, dass die Kombination der Werte in Ihrem Berichtsfilter eine ODER-Verknüpfung darstellt. Es werden also alle Datensätze ausgewertet, die irgendeinen der Werte enthalten. In unserem Beispiel also alle Datensätze, bei denen der Kunde „Frunkel GmbH“ oder „Grufker GbR“ oder „Hussaler AG“ oder „Sukale AG“ lautet.
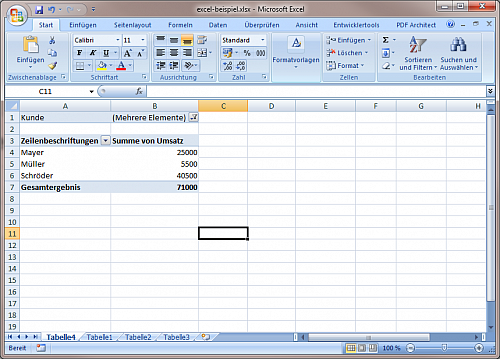
Wenn Sie die Filterung Ihrer Pivot-Tabelle aufheben möchten, öffnen Sie einfach wieder das Dropdown-Menü und wählen Sie als Filterwert „(Alle)“. Alternativ können Sie auch die Felder aus der Liste der Berichtsfilter in der „PivotTable-Feldliste“ entfernen.
Mehrere Berichtsfilter verwenden, um eine Pivot-Tabelle zu filtern
Selbstverständlich können Sie die Daten in Ihrer Pivot-Tabelle auch über die Werte in mehreren Spalten filtern. Ziehen Sie hierzu einfach ein weiteres Feld in die Liste „Berichtsfilter“. Excel fügt nun oberhalb der Pivot-Tabelle eine weitere Zeile für den zweiten Berichtsfilter ein.
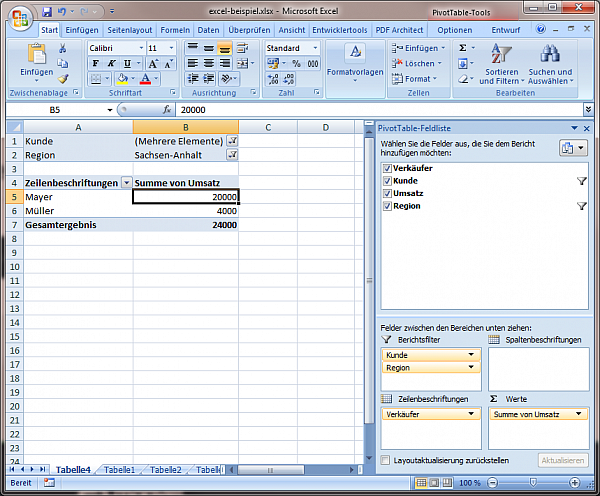
Den zweiten Berichtsfilter verwenden Sie genauso wie den ersten. Beachten Sie aber, dass die Filter nun eine UND-Verknüpfung darstellen. Das bedeutet, dass nur solche Zeilen ausgewertet werden, auf die alle Filterbedingungen zutreffen. Für unser Beispiel, das Sie im Screenshot sehen, bedeutet dies, dass nur die Umsätze ausgewertet werden, die mit einem der Kunden erzielt wurden, die im ersten Filter ausgewählt sind (s.o.), und der Region „Sachsen-Anhalt“ zugeteilt wurden.
Weitere Möglichkeiten eine Pivot-Tabelle zu filtern
Berichtsfilter stellen bereits ein mächtiges Werkzeug dar, um eine Pivot-Tabelle zu filtern und übersichtlicher zu gestalten. Daneben können Sie aber auch noch Zeilenfilter, Spaltenfilter und Wertefilter einsetzen, um eine Pivot-Tabelle zu filtern. Lesen Sie hierzu auch unseren Artikel: „Zeilen in einer Pivot-Tabelle filtern„
