Kurzanleitung
- Ursprungsdaten markieren und „als Tabelle formatieren“
- „Einfügen -> PivotTable
- Reihenfelder hinzufügen
- Wertfelder hinzufügen
- Optional: Spaltenfelder und Berichtsfilter hinzufügen
Pivot-Tabellen lassen sich in Excel sehr schnell erstellen. In dieser Schritt-für-Schritt-Anleitung lernen Sie, wie man dabei vorgehen muss.
Als Erstes müssen wir unsere Ursprungstabelle anlegen. Als Beispiel nehme ich eine fiktive Tabelle, die für die Mitarbeiter eines Unternehmens auflistet, welchen Umsatz sie mit welchem Kunden in welcher Region gemacht haben. Eine Pivot-Tabelle hilft uns, diese Daten sinnvoll auszuwerten.
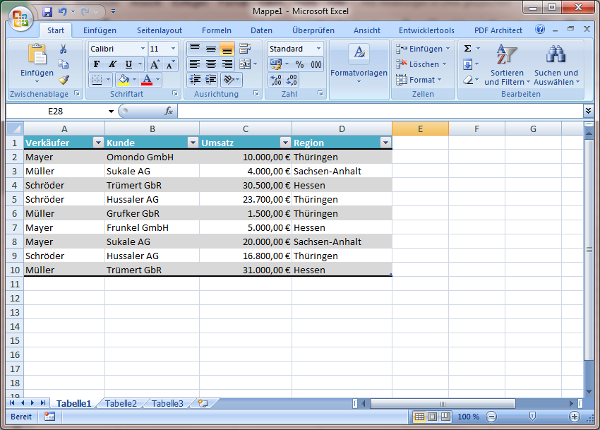
Nachdem wir die Daten eingegeben haben, markieren wir sie und erzeugen über die Funktion „Als Tabelle formatieren“ eine Tabelle aus ihnen. Auf diese Weise bekommt der Bereich mit den Daten einen eigenen Namen. Diese Tabelle werden wir im nächsten Schritt als Ursprungsdaten für die Pivot-Tabelle festlegen. Das hat den Vorteil, dass wir den Bereich nicht manuell erweitern müssen, wenn wir neue Daten einfügen. Excel erweitert die Tabelle nämlich automatisch, sobald wir neue Daten eingeben.
Wir setzen jetzt den Cursor in eine Zelle unserer Tabelle und klicken auf die Schaltfläche „Einfügen > PivotTable“.
![]()
Excel öffnet den Dialog zum Erstellen der Pivot-Tabelle. In diesem Dialog könnten wir verschiedene Einstellungen vornehmen, um die Pivot-Tabelle anzupassen. Bei den zu analysierenden Daten hat Excel bereits unsere Ursprungstabelle ausgewählt. Als Nächstes können wir noch auswählen, ob wir die Pivot-Tabelle in einem neuen Arbeitsblatt oder auf einem bestehenden Arbeitsblatt anlegen wollen. Vorausgewählt ist, dass es die Tabelle auf einem neuen Arbeitsblatt anlegt. Wir sind mit den voreingestellten Optionen zufrieden und bestätigen das Erstellen der Tabelle durch Klick auf „OK“.
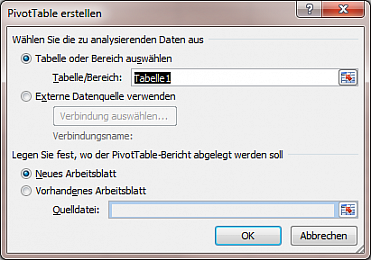
Excel führt uns auf das neue Arbeitsblatt mit der Pivot-Tabelle. Noch ist die Pivot-Tabelle leer. Damit wir eine Auswertung unserer Daten bekommen, müssen wir festlegen, welche Spalten unserer Ursprungstabelle Excel auswerten soll. Hierfür nutzen wir das kleine Fenster rechts neben der Tabelle. In dieser „Pivot-Table-Feldliste“ zeigt Excel alle Spalten unserer Ursprungstabelle als Felder an. Darunter wird aufgelistet, welche Felder als Berichtsfilter, Spaltenbeschriftungen, Zeilenbeschriftungen und Werte angelegt sind. Bisher haben wir noch keine Felder ausgewählt, deshalb sind die Feldlisten leer.
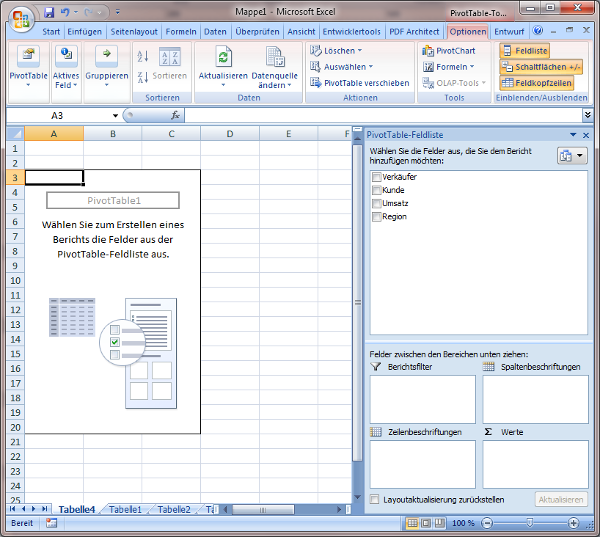
Als ersten fügen wir ein Reihenfeld ein. Dafür klicken wir auf den Feldnamen „Verkäufer“ in der oberen Liste und ziehen ihn in die leere Liste mit den Zeilenbeschriftungen. Sobald wir es dort abgelegt haben, erscheint in der Pivot-Tabelle eine Spalte mit allen unterschiedlichen Daten aus der Spalte „Verkäufer“.
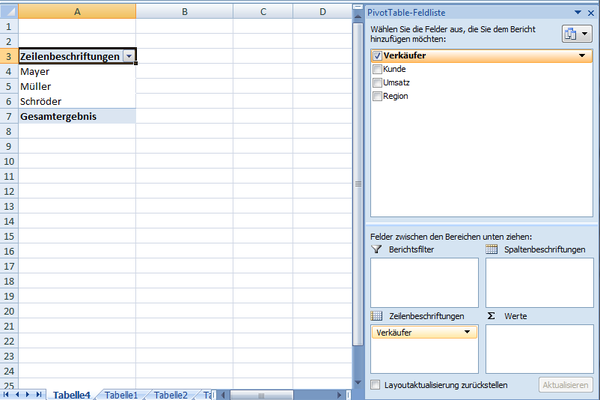
Um unsere Daten über mehrere Spalten hinweg auszuwerten, benötigen wir Wertefelder in unserer Pivot-Tabelle. Hierfür ziehen wir den Feldnamen „Umsatz“ in die leere Liste „Werte“. Excel fügt nun eine zweite Spalte mit der Überschrift „Summe von Umsatz“ in unsere Pivot-Tabelle ein. In dieser Spalte werden die Werte aus der Spalte „Umsatz“ unserer Ursprungstabelle aggregiert. Die voreingestellte Formel zum Aggregieren der Daten ist „Summe“. Wir sehen jetzt also in unserer Pivot-Tabelle für jeden Mitarbeiter die Summe seiner Umsätze. Excel fügt außerdem noch eine weitere Zeile mit dem Gesamtergebnis der Wertespalte ein.
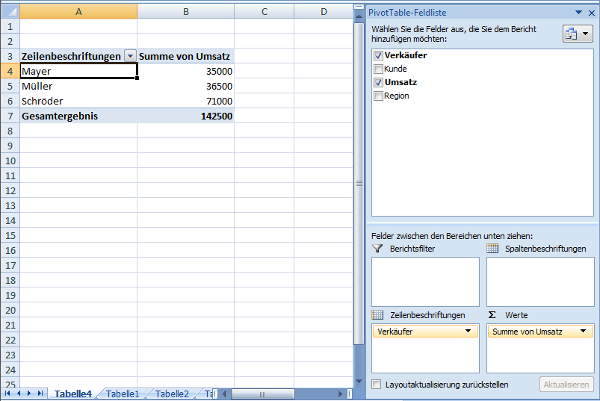
Wie bekommen eine noch detailliertere Auswertung unserer Daten, indem wir unsere Tabelle um Spaltenfelder ergänzen. Dafür ziehen wir das Feld „Kunde“ in die Feldliste für die „Spaltenbeschriftungen“. Excel teilt daraufhin die bisherige Wertespalte mit dem Umsatz in weitere Spalte auf. In jeder dieser Spalten enthält die Pivot-Tabelle die Umsätze eines Mitarbeiters mit einem Unternehmen. Neben den einzelnen Spalten platziert Excel eine weitere Spalte mit dem Gesamtergebnis jedes Mitarbeiters über alle Kunden hinweg.
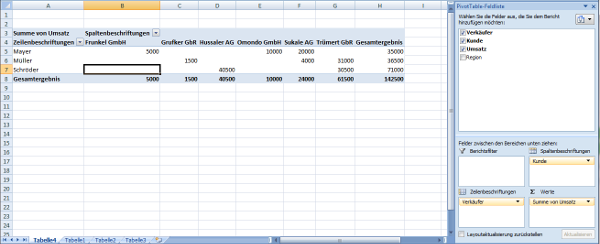
Mit diesen einfachen Schritten haben wir bereits eine Pivot-Tabelle erstellt, in der die Daten der Ursprungstabelle übersichtlich aufbereitet sind.