Eine Pivot-Tabelle ist ein mächtiges Instrument, um Daten, die in Tabellenform vorliegen, strukturiert auszuwerten. In ihr werden die Ursprungsdaten so zusammengefasst, dass wichtige Eigenschaften der Daten pointiert dargestellt sind. Das führt zwar zu einem Verlust von Details, dem gegenüber steht aber ein großer Zugewinn an Übersichtlichkeit.
So kann eine Pivot-Tabelle beispielsweise eine Ursprungstabelle mit 5.000 Reihen und 20 Spalten in lediglich drei Reihen und zwei Spalten zusammenfassen. Während die Ursprungstabelle eine schier unüberschaubare Anzahl an Rohdaten zeigte, stellt die Pivot-Tabelle ihre wichtigsten Eigenschaften auf den ersten Blick dar. Damit aus dem Verlust aus Details allerdings eine sinnvolle Zusammenfassung entsteht, muss der Bearbeiter genau wissen, welchen Zweck seine Auswertung hat und welche Fragen er beantworten möchte.
Die Erstellung von Pivot-Tabellen gehört heute zu den Basisfunktionen jedes Tabellenkalkulationsprogramms. Sie wird selbstverständlich von Microsoft Excel ebenso beherrscht wie von LibreOffice, bzw. OpenOffice. Aber auch die Spreadsheets in Google Drive, sogar Google Analytics, beherrschen den Umgang mit Pivot-Tabellen. Es ist in jedem dieser Programme möglich, mehrere Auswertungen zu denselben Ursprungsdaten zu erstellen, ohne die Ursprungsdaten zu verändern.
Beispiel für eine Pivot Tabelle
Die Grundlage für jede Pivot-Tabelle ist eine Tabelle mit den zugrunde liegenden Daten. In unserem Beispiel gehen wir von dem Beispiel einer Firma aus, die Getränkeautomaten verkauft, die imaginäre „Sodamat GmbH“. Der Leiter der Verkaufsabteilung der Sodamat GmbH, Herr Flobel, führte ein Tabelle, in der er jeden Verkauf einträgt, den eines seiner Teammitglieder abschließt Dazu notiert er immer den Kunden, den Umsatz und die Region, in der der Kunde seinen Hauptsitz hat.
Einen Ausschnitt aus dieser Tabelle sehen Sie hier:
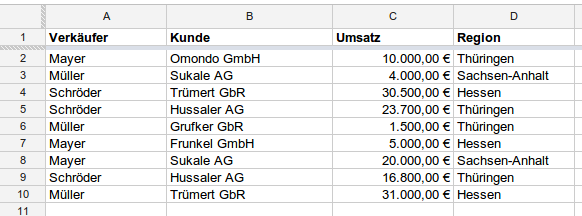
Eines Tages erhält die Sodamat GmbH einen neuen Geschäftsführer, der von Herrn Flobel einen Überblick über die aktuelle Leistung der Verkaufsabteilung erhalten möchte. Hierfür bittet er Herrn Flobel zunächst um einen Überblick, über alle Verkäufer, die in der Abteilung in den letzten drei Monaten Verkäufe zustande gebracht haben.
Reihenfelder und Wertfelder
Den kann Herr Flobel ganz einfach erstellen, indem er eine Pivot-Tabelle über seine Verkaufstabelle anlegt. Die Spalte der Verkäufer legt er als Reihenfelder an, die über die einzelnen Werte gruppiert sind. So erhält er eine Spalte, in der jede Reihe einen der unterschiedlichen Werte in der Spalte „Verkäufer“ enthält:
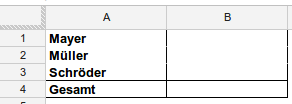
Als nächstes möchte der Geschäftsführer von Herrn Flobel wissen, welchen Umsatz jeder der Verkäufer gemacht hat. Auch diese Frage kann Herr Flobel ganz einfach beantworten. Er erweitert die Pivot-Tabelle einfach, indem er die Spalte „Umsatz“ als Wertfeld hinzufügt. Er nutzt dabei die Summenformel zu Auswertung und erhält folgende Tabelle:
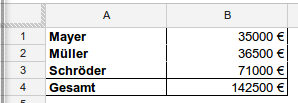
In dieser Tabelle werden die Reihen immer noch über die Namen der Verkäufer gebildet, weil diese die „Reihenfelder“ bilden. Jeder Reihe wird in der zweiten Spalte ein Umsätzen zugeordnet, der aus allen Umsätzen gebildet werden, die jeweils diesem einen Verkäufer zugeordnet sind. Weil als Auswertungsformel die Summenformel verwendet wird, werden die Umsätze einfach summiert.
Der Geschäftsführer ist mit dieser Auswertung schon sehr zufrieden, möchte als nächstes aber mehr über die Regionen erfahren, in denen die Verkäufer aktiv sind. Hierfür bittet er Herrn Flobel um eine Auswertung welchen Umsatz jeder Verkäufer pro Region erzielt hat.
Spaltenfelder
Auch diese Auswertung kann Herr Flobel natürlich ganz einfach mit seiner Pivot-Tabelle erstellen. Hierfür fügt er die Spalte „Region“ aus seiner Ursprungstabelle als Spaltenfeld ein. Das Ergebnis sieht so aus:

Die eine Spalte mit den Gesamtumsätzen pro Verkäufer wurde nun aufgeteilt in mehrere Spalten. Jede Spalte stellt nun die Summe von Umsätzen pro Verkäufer und Region dar.
Flexibilität der Pivot-Tabelle
Auch mit der letzten Darstellung ist der Geschäftsführer sehr zufrieden. Weil er das Geschäft in den nächsten Monaten nur noch auf die wichtigsten Regionen konzentrieren will, bittet er aber Herrn Flobel noch um eine letzte Tabelle, nämlich eine Auflistung der durchschnittlichen Umsätze pro Region.
Herr Flobel entfernt hierfür aus seiner Pivot-Tabelle das Reihenfeld mit dem Verkäufer, weil dieser Aspekt in der Auswertung nicht mehr interessiert. Außerdem ändert er die Formel des Wertefelds mit den Umsätzen von der Summe zum Durchschnitt. Das Ergebnis ist eine äußert einfache Tabelle, die lediglich in einer Reihe für jede Region den Durchschnitt der Umsätze anzeigt:

Wie man an diesem einfachen Beispiel sieht, stellen Pivot-Tabellen ein sehr effektives Werkzeug dar, um sich schnell einen Überblick über eine große Datenmenge zu bilden. Auswertungen können dadurch mit wenigen Mausklicks erstellt werden. Voraussetzung, dafür ist allerdings in jedem Fall, dass die richtigen Fragen gestellt werden. Andernfalls bleiben auch die Daten in der Pivot-Tabelle ohne Nutzen.
Arbeiten mit Pivot-Tabellen
Pivot-Tabelle erstellen
Wenn Sie selber Ihre Daten mit Hilfe einer Pivot-Tabelle auswerten möchten, benötigen Sie eine Tabelle, in der Ihre Daten spaltenweise aufgeführt sind. Am besten wandeln Sie diese Tabelle zunächst über das Menü „Start -> Formatvorlagen -> Als Tabelle formatieren“ in eine „echte“ Tabelle um. Anschließend markieren Sie eine beliebige Zelle in der Ausgangstabelle und erzeugen Sie über das Menü „Einfügen -> Pivot-Tabelle“ Ihre Pivot-Tabelle.
Excel öffnet einen Dialog, in dem Sie weitere Angaben zur Pivot-Tabelle machen könnten. Bestätigen Sie Ihn erst einmal nur mit „OK“. Excel fügt daraufhin ein neues Arbeitsblatt in der aktuellen Arbeitsmappe ein, das die Pivot-Tabelle enthält. Zunächst ist das neue Arbeitsblatt noch leer. Um Ihre Daten auswerten, bestimmen Sie über die „PivotTable-Feldliste“ auf der rechten Seite die Spaltenfelder, Zeilenfelder und Wertfelder. Ziehen Sie hierzu die Namen der jeweiligen Spalten n die jeweiligen Listen der „Spaltenbeschriftungen“, „Zeilenbeschriftungen“ und „Werte“. Excel erstellt aus diesen Angaben automatisch die Inhalte der Pivot-Tabelle.
Wenn Sie ausführliche Informationen darüber suchen, wie Sie eine Pivot-Tabelle erstellen, lesen Sie diese Artikel:
- Pivot-Tabellen in Google-Spreadsheet erstellen
- Pivot-Tabellen in OpenOffice/LibreOffice erstellen
- Pivot-Tabellen in Excel erstellen
Pivot-Tabelle filtern
Sie können die Auswertung Ihrer Daten noch aussagekräftiger gestalten, indem Sie Ihre Pivot-Tabelle nach bestimmten Werten filtern. Selbstverständlich lassen sich auch verschiedene Filter kombinieren. Über frei einstellbare Berichtsfilter machen Sie es anderen Nutzern Ihrer Pivot-Tabelle sogar besonders einfach, selbst zu bestimmen, welche der Daten sie auswerten möchten.
Um nur bestimmte Datensätze aus Ihren Ursprungsdaten in der Pivot-Tabelle zu verwenden, ziehen sie das entsprechende Feld aus der PivotTable-Feldliste in die Liste der Berichtsfilter. Oberhalb der Pivot-Tabelle zeigt Excel nun ein Auswahlfeld an. Hier können Sie auswählen, nach welchen Werten gefiltert werden. Wenn Sie einen oder mehrere der Werte auswählen, werden nur die Datensätze ausgewertet, in denen das entsprechende Feld einen der ausgewählten Werte hat.
Wenn Sie mehr über das Filtern von Pivot-Tabellen lernen möchten, lesen Sie den Artikel: Pivot-Tabelle filtern
Pivot-Tabelle sortieren
Um die Reihenfolge zu bestimmen, in der die Zeilen und Spalten Ihrer Pivot-Tabelle angezeigt werden, klicken Sie einfach auf den kleinen Button mit dem Pfeil in dem Feld über Ihren Zeilen- oder über Ihren Spaltenbeschriftungen. Daraufhin öffnet Excel ein Kontextmenü mit verschiedenen Optionen zu den Zeilen oder Spalten. Ganz oben finden Sie die Einträge „Von A bis Z sortieren“ und „Von Z bis A sortieren“. Durch Klick auf diese Einträge sortieren Sie die Zeilen oder Spalten in aufsteigender oder absteigender Reihenfolge.
Über den dritten Punkt in dem Kontextmenü erhalten Sie Zugriff auf weitere Sortieroptionen. Die weiteren Sortieroptionen erhalten Sie in einem eigenen Dialogfenster. Mit ihrer Hilfe können Sie beispielsweise die Spalten und Zeilen Ihrer Pivot-Tabelle manuell sortieren oder eine benutzerdefinierte Sortierreihenfolge festlegen.
Eine detailliertere Anleitung zum Sortieren von Pivot-Tabellen finden Sie im Artikel: Pivot-Tabelle sortieren
Pivot-Chart erstellen
Aus einer Pivot-Tabelle lässt sich mit einem Klick ein Pivot-Chart (bzw. Pivot-Diagramm) erstellen. Besonders für Präsentation und andere Situationen, in denen der Betrachter auf den ersten Blick die wichtigsten Eigenschaften der Daten erfassen soll, bieten sich Pivot-Charts an.
Um ein Pivot-Chart zu erstellen, markieren Sie eine Zelle innerhalb der Pivot-Tabelle und und klicken Sie im Menü auf „Optionen -> Tools -> PivotChart“. Excel öffnet daraufhin einen Dialog, in dem Sie das Aussehen Ihres Pivot-Diagramms festlegen können. Nachdem Sie sich für ein Format entschieden haben, zeigt Excel das Pivot-Diagramm auf dem Blatt mit Ihrer Pivot-Tabelle an. In einem eigenen PivotChart-Filterbereich können Sie weitere Einstellungen zu den Achsenfeldern, den Legendenfeldern, den Werten und den Berichtsfiltern vornehmen.
Weitere Informationen über Pivot-Charts erhalten Sie im Artikel: Pivot-Chart erstellen
Pivot-Tabelle aktualisieren
Wenn Sie in die Tabelle mit Ihren Ursprungsdaten weitere Datensätze einführen, möchten Sie natürlich, dass die neuen Daten auch in der Pivot-Tabelle angezeigt werden. Excel aktualisiert die Pivot-Tabelle allerdings nicht automatisch. Damit dies geschieht, müssen Sie zuerst das Tabellenblatt mit der Pivot-Tabelle öffnen. Markieren Sie eine Zelle in der Pivot-Tabelle und wählen Sie im Menü „Optionen -> Daten -> Aktualisieren“ aus. Hierauf werden die Inhalte der Pivot-Tabelle neu berechnet und alle aktuellen Daten berücksichtigt.
Pivot-Tabelle löschen
Sobald Sie Ihre Pivot-Tabelle nicht mehr benötigen, können Sie sie einfach aus Ihrer Arbeitsmappe löschen. Dies funktioniert allerdings nicht, indem Sie die Pivot-Tabelle markieren und auf „Entfernen“ drücken. Stattdessen müssen Sie die gesamte Pivot-Tabelle markieren und im Menü auf „Start -> Zellen -> Löschen“ klicken. Daraufhin entfernt Excel die Pivot-Tabelle aus Ihrer Arbeitsmappe.
Mehr über das Löschen von Pivot-Tabellen erfahren Sie im Artikel: Pivot-Tabelle löschen
Weitere Informationen zu Pivot-Tabellen
Wenn Sie auf der Suche nach weiteren Informationen zu Pivot-Tabellen sind, lesen Sie auch diese detaillierten Anleitungen:
- Pivot-Tabelle filtern
- Zeilen filtern in einer Pivot-Tabelle
- Pivot-Tabelle sortieren
- Pivot-Chart erstellen
- Pivot-Tabelle löschen
In meiner Linksammlung finden Sie zudem Links zu mehreren nützlichen Seiten für die Arbeit mit Excel.
